How to Download and Sideload the ExMint Manifest File in Excel 365
If you want to use the ExMint plug-in in Excel 365, follow these steps to download and sideload the necessary manifest-prod.xml file. This guide will take you from downloading the manifest file to sideloading it into Excel.
Currently, the ExMint add-in can only be sideloaded onto the web version of Excel. However, you can still create and work with an ExMint workbook using Excel Web and then sync it to your desktop computer (Windows, Mac, or Linux) through OneDrive. This approach allows you to use the web version of Excel to import and sync your financial transactions, while seamlessly transferring the data to your desktop app. Once synced, you can leverage the full desktop experience of Excel to manage your data: add budgets, create custom categories, build graphs, and conduct in-depth analysis.
Step 1: Download the Manifest File
- Click the download link below to get the
manifest-prod.xmlfile for the ExMint plug-in. Note: If you do this, the file might open up in the browser instead of downloading. In this case, you can right-click the page and select “Save As…”. Alternatively, instead of clicking the button, you can right click it and select “Save Link As…”
Note: Ensure you save it in an accessible location, like your desktop or downloads folder, for easy access in the following steps.
Step 2: Open Office 365 and Create a New Workbook
- Go to Office 365 in your web browser.
- Sign in with your Microsoft account, if prompted.
- Click on Excel to open the app, then select New blank workbook to start a new workbook.
Step 3: Sideload the Manifest File in Excel Web
- With your new workbook open, go to the Home ribbon.
- Select Add-ins > More add-ins.
- Click My add-ins and then Manage my add-ins.
- Choose Upload My Add-in and browse for the
manifest-prod.xmlfile you downloaded. - Select the file and upload it. The ExMint add-in should now appear in your workbook, ready for use.
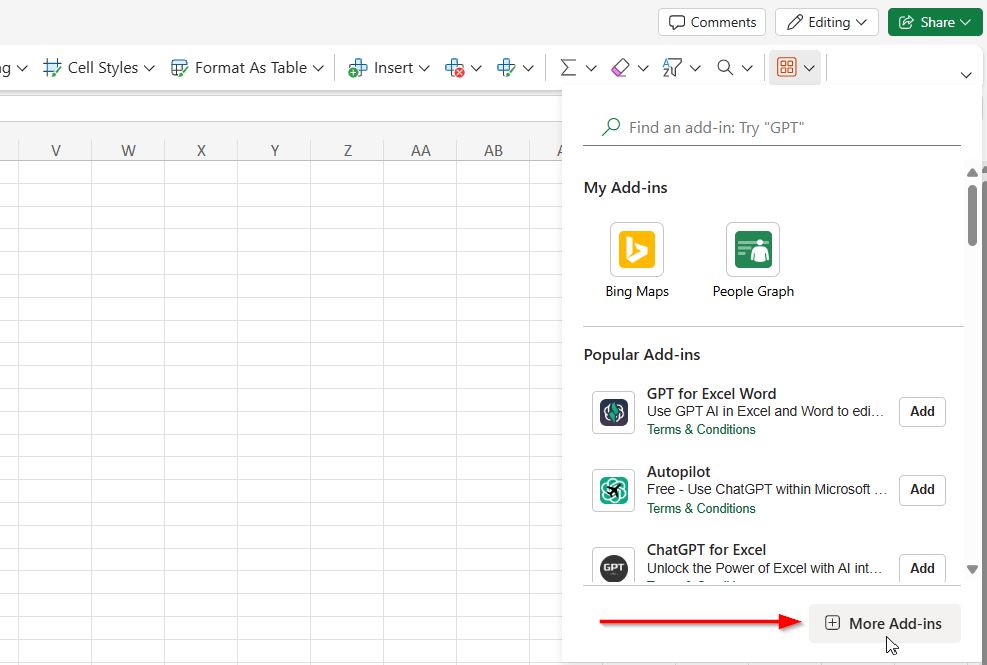

Using Your ExMint Workbook on the Desktop App
Once you’ve created and saved your ExMint workbook in the web version of Excel, you can open it in your desktop app:
- Save your workbook in OneDrive from Excel Web to ensure it’s synced and accessible across your devices.
- In the top-right corner of the web interface, click on the Editing button.
- Choose Open in Desktop App from the dropdown menu to seamlessly open your workbook in Excel’s desktop app.
With your workbook open in the desktop app, you’re free to add custom budgets, organize transactions, create charts, and conduct advanced analysis. When ready to update transactions, return to the web app, refresh ExMint, and your changes will automatically sync back to the desktop app through OneDrive.

Troubleshooting
- If the add-in doesn’t load: Double-check that the manifest file is correctly downloaded and isn’t corrupted. Try re-downloading if issues persist.
- Updates: When a new version of ExMint is released, you may need to re-download and sideload the updated manifest file.
